User Manual
Version 1
3 September 2024
Smart indoor air quality monitor
Congratulations on taking this important step toward living a healthier life.
When you really understand your indoor air quality, you can make informed decisions to improve your home's air and minimize airborne risks to you and your family's health. Wave Enhance tracks five aspects of indoor air quality including carbon dioxide (CO2), a normal component of indoor air that becomes a pollutant when it accumulates to high levels. Excess CO2 can contribute to poor sleep by night, and difficulty focusing during the day. In addition to measuring air quality factors, Wave Enhance also contains ambient noise and light sensors to help you better understand your environment and identify when unexpected changes occur.
This manual will guide you through setting up your new Airthings monitor and explain the sensors, common how-tos, and what to do if something goes wrong. We also recommend our online help center for additional, in-depth articles written by our customer support experts.
We hope you enjoy the peace of mind that Wave Enhance brings with its always-on, accurate measuring of the key factors affecting indoor air quality. Because when you breathe better, you live better.
The Airthings Team
P.S. Don't forget to register for your free 5-year extended warranty!
The box contains:
Your Wave Enhance comes fully assembled. You only need to remove the pull-tab from the back of the device so that the batteries begin to power the monitor. Then, simply place the device where you want it to monitor the air quality. See Setting up your Wave Enhance for detailed instructions and tips on where best to place the monitor.

|
1. Glow indicator 2. Opening for light sensor 3. Touch button to activate glow indicator 4. Two AA alkaline batteries |
5. Product ID sticker 6. Fold-out table stand 7. Screw holes for wall mounting |
Wave Enhance contains 5 sensors that measure levels of key contributors to indoor air quality. Each sensor takes samples every 5 minutes.
| SENSOR NAME AND INFO |
THRESHOLDS |
SENSOR SETUP PERIOD |
|
CO2 Non-Dispersive Infrared (NDIR) |
|
5 minutes |
|
VOCs (or TVOCs) Metal oxide semiconductor sensor (MOS) |
|
7 days in same location 1 The sensor needs to calibrate to the room’s environment. |
|
Relative humidity |
|
5 minutes |
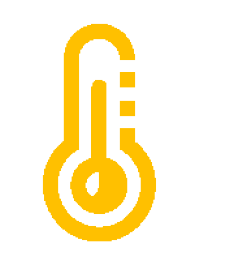
|
Temperature |
°F
|
°C
|
5 minutes |
|
Air Pressure |
Units available: hPa or inHg |
5 minutes |
1 During the 7-day calibration period, values may fluctuate erratically as the sensor adjusts. This is expected behavior so don't be alarmed.
Wave Enhance also tracks light and noise. These values are not subject to thresholds that define good, fair, or poor levels.
NOISE (MEMS-based) - Measures sound pressure in decibels A (dBA). Sound pressure is sampled every 6 seconds for a duration of 60 milliseconds.
It is neither a microphone nor recording device. Samples are collected, used to calculate average noise levels, then permanently deleted. Only average decibel levels are saved for the purposes of rendering historical graphs. Learn more here.
LIGHT (Photodiode) - Reports light intensity in lux units which uses a scale from 0 to 100,000.
The lux readings will vary depending on the position of the monitor with respect to the room’s light sources. To compare light intensity over time, we recommend that you avoid moving the monitor or changing its position. For more information, check out this support article.
Download the Airthings app from the Apple App Store or Google Play and create an account. If you already have an Airthings account, that’s great! You’ll only need to add your new Wave monitor to it. Your phone finds and connects with Wave Enhance using Bluetooth LE.
For Android users: Android requires location or nearby devices permission to be enabled in order to use Bluetooth LE. Need more information? Read more here.
Unbox the monitor and remove the pull-tab from the battery inside. It’s now activated and will start monitoring. Open the Airthings app and log into your account. Follow the in-app instructions to scan for and connect to the device.
Note: Make sure that Bluetooth is enabled on your smartphone or it won’t find the monitor!
If you have an Airthings Hub or View series monitor already set up as an internet hub (plugged in to a power outlet via the USB cable), you will be prompted to switch to SmartLink during the onboarding process. If you choose to Connect with SmartLink, you will have access to your most recent air quality reading in the app from wherever you are.
If you choose not to connect with SmartLink, you can do it later using the Connectivity settings for your Wave Enhance device in the app.
Once your new Wave Enhance is added to your account, you will be prompted to update the firmware. This is necessary. Your phone must remain near the monitor while the firmware is updating - this can take several minutes depending on the connection speed.
Because of the combination of sensors it contains, Wave Enhance is great for bedrooms, the baby’s room, or a home office. That said, you can use it wherever you like inside your home. You may mount it on a wall or use the integrated table stand to set it on a surface. Remember that to get the most accurate readings, some of the sensors in the monitor require an initial adjustment period to gather enough data. Refer to Step 4 for more information.
Please follow these guidelines for optimal placement:
Most of the sensors inside your Wave Enhance will provide accurate readings immediately - like carbon dioxide (CO2), temperature, humidity, noise, light, and air pressure. However, the VOC sensor needs up to seven days to calibrate to the space so it can before it acclimate to the space and provide the most accurate readings.
To maintain your device, now and then you’ll want to wipe it gently with a dry cloth to keep it from collecting dust and impeding its ability to monitor the air properly. It’s also important to be sure that the monitor is exposed to fresh air at least once a week. Do not take the monitor outdoors, simply air out the room regularly by opening a window for a few minutes or making sure that air is flowing freely through the room via open doors.
The Airthings app indicates the remaining battery power for each monitor in your account so that you are aware when it’s time to change them. For optimal performance, we recommend non-rechargeable, alkaline batteries. You can read more about battery recommendations here.
Note: When you change the monitor’s batteries, it can take up to 1 hour for the remaining battery power to be updated in your Airthings app.
The Airthings app is where you will interact the most with your Wave Enhance. Unless your Wave monitor is connected to an Airthings hub, you must have Bluetooth enabled on your smartphone and be within Bluetooth range whenever you want to check your air quality data.
In order for the monitor’s sensors to calibrate fully to offer you the most accurate readings possible, we recommend that you keep the Wave Enhance in the same space and move it as little as possible. If you do want to use the device to monitor a different space, check out the tips here to get the best results.
Wave Enhance is equipped with a capacitive touch sensor behind its faceplate so that when you tap the logo, a color-coded glow indicator gives you an indication of the overall air quality.
The color of the indicator is determined by the current readings of the sensors, excluding temperature, air pressure, light, and noise:
 Air quality is good
Air quality is good
The current reading for each of the six sensors are within the normal, healthy ranges.
![]() Air quality is fair
Air quality is fair
At least one of the sensors is recording a reading that is in the fair range of values.
![]() Air quality is poor
Air quality is poor
At least one of the sensors is recording a reading that is in the poor range of values.
To access detailed readings, open the Airthings app.
By analyzing trends in air quality, you can often identify and better understand what is causing it to decline.
Open the Airthings app and select the home where you located your monitor. The latest values for each of the sensors are shown with a color-coded indicator we call AirGlimpseTM. At the top of the screen, tap a time scale to quickly check the averages for each sensor for the last 3 hours, 24 hours, 7 days, 30 days or 1 year.
Tap a sensor to open its graph. The default time resolution is 3 hours - you can change this by tapping a different time resolution above the graph. Slide the graph to the side to view the graph through time.
Below the graph the average value for the selected time window is shown.
You can receive notifications on your phone when a threshold is crossed and a reading is detected inside a “red” zone. To turn notifications on and off, use the Settings for the monitor in the Airthings app.
You will only receive notifications when you are within Bluetooth range of the Wave monitor. However, if your Wave is enabled for remote access via an Airthings hub device, you will receive notifications whenever a threshold is reached, no matter where you are.
After monitoring the air in one space for a while, you may want to move the monitor to understand what’s in the air in a different space in your home. There are a few ways to do this and you can get more information in our Help Center.
The two AA batteries should keep your Wave Enhance running for up to 14 months. If your Wave Enhance is connected to an Airthings hub device, you can expect it to last up to about 17 months. In any case, the time will come when you need to replace them. We recommend using non-rechargeable alkaline batteries. You may also use 1.5V lithium batteries (but definitely not 3V lithium batteries).
When you change the batteries, it can take up to one hour for the battery charge level to update in the app. But don’t worry, the monitor will start taking its readings as soon as the new batteries are inserted.
When you remove the old batteries, all of the sensors automatically reboot. This means that the VOC sensor needs to recalibrate so you might notice some fluctuations in those readings in the following few days until it has recalibrated.
The most common issues customers experience are related to connectivity and syncing. Before getting to our troubleshooting guidance, let’s explain how connectivity works with the Wave monitor.
Syncing over Bluetooth
Your Wave monitor is not enabled for direct WiFi connectivity. So, how does it send its readings to your account in the cloud? It does this using Bluetooth Low Energy (BLE) to sync the data it collects with the Airthings app on your smartphone. The app requires Internet connection and needs to be open and within Bluetooth range of the monitor in order to sync. When syncing, the app collects all new data since the last sync and sends it securely to your account in the Airthings cloud.
Syncing over SmartLink
Your Wave monitor can be enabled for remote access so that, wherever you are, your app shows you the latest, live readings from the monitor. How? By using an Airthings hub device. A hub device is one that connects directly to your home’s internet network and uses SmartLink*, to wirelessly link to Airthings Wave monitors in your home. The Wave monitors send their readings continuously to the hub device over SmartLink, and the hub device sends the data to your account in the cloud. Then, wherever you are, you can open your Airthings app and check the current air quality measurements taken by your home’s monitors.
Other benefits of being Hub-connected are to use voice commands with your home’s Amazon Alexa or Google Home system, or to use IFTTT applets or Homey devices that integrate your Airthings air quality readings with your home’s smart plugs, air purifiers, humidifiers, and so on. In addition, when a hub enables your Wave monitor for remote access, you will receive any configured notifications whenever and wherever, and not just when you are within Bluetooth range of your monitor. Finally, because using SmartLink automatically turns off Bluetooth, you extend the battery life of your Wave monitor.
One is the appropriately named Airthings Hub which simply serves as a link between your Wave monitors and your home’s internet network.
The other type of hub is any of our three View series monitors when they are powered with the USB-C cable and not running only on batteries. These WiFi-enabled monitors contain different sets of sensors to take their own readings in a space in your home and can simultaneously be used as Airthings hubs to link your Wave monitors with your account in the cloud.
*Airthings SmartLink is a form of long-range wireless communication, developed by Airthings. It is based on the Sub-1 Ghz communication protocol and it is designed for low power consumption and long-range robust connectivity of up to approx 100m/ 330ft.
Whenever you are experiencing problems with the Airthings app or a monitor, there are some basic things you should always check first:
After following the general troubleshooting tips above, you might still be seeing a problem. Here are a few common problems and what you should do if you are not using an Airthings hub device with your Wave monitor.
|
My app is not connecting to my Wave monitor |
|
|
The glow indicator doesn’t light up when I touch the logo for an air quality quick-check |
|
After following the general troubleshooting tips above, you might still be seeing a problem. Here are a few common problems and what you should do if you are using an Airthings hub device with your Wave monitor.
|
I’ve set up my Airthings hub device but the Airthings app is not finding my Wave monitor to link it to the hub |
Bluetooth is required to establish the link between the Wave monitor and the hub device.
|
|
I’ve connected my Wave monitor with the hub using SmartLink but I am not seeing up-to-date readings from that monitor in the app |
|
If you’re still having trouble and you’ve followed the troubleshooting guidance above, it’s always a good idea to search our online Help Center where we answer common questions about how Airthings monitors work and what to do when something goes wrong.
If you are looking for technical details about the product or sensors, check out the product sheet.
If you cannot find the help you need there, you can contact our Customer Success team in the following ways: