
Accès à distance à votre écosystème
4 octobre 2022
Nous vous félicitons d’avoir pris cette décision importante pour assainir votre lieu de travail !
Cette solution professionnelle vous permet de suivre la qualité de l’air intérieur dans l’enceinte de votre entreprise. Vous pourrez ainsi prendre des décisions éclairées qui conduiront à une productivité accrue, une réduction des congés maladie et une meilleure efficacité énergétique.
Le Airthings Space Hub vous permet d’accéder 24h/24 et 7j/7 aux données en temps réel ainsi qu’à l’historique de votre capteur depuis votre tableau de bord Airthings for Business.
Chez Airthings, nous vous fournissons des informations sur la qualité de l’air intérieur pour vous aider à créer un environnement sain tout en optimisant l’efficacité énergétique de votre bâtiment.
L’équipe Airthings
Pour tout problème technique, commentaire ou question à laquelle vous ne trouvez pas de réponse ici, veuillez nous contacter à l’adresse business-support@airthings.com ou via le chat situé en bas à droite lorsque vous vous connectez à votre compte sur dashboard.airthings.com.
Le Airthings Space Hub ne fonctionne qu’avec les appareils Airthings for Business. La connexion à des appareils Airthings grand public pourrait perturber votre abonnement et entraîner des frais supplémentaires.
N’essayez donc PAS de vous connecter à des appareils autres que les dispositifs du système Airthings for Business.
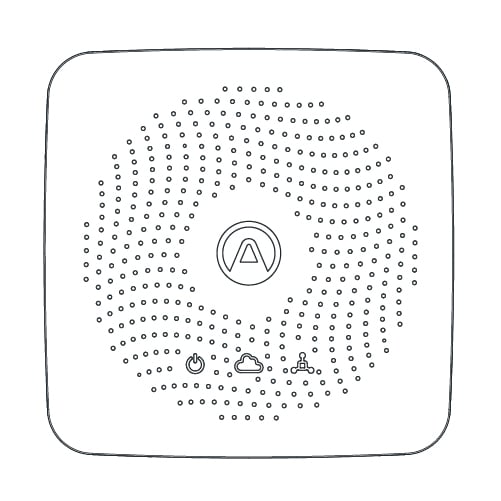
Airthings Space Hub
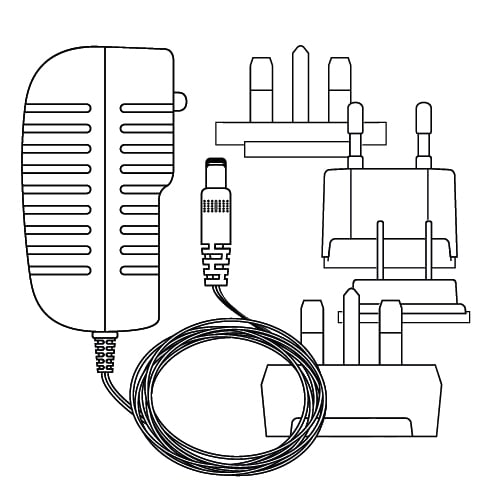
Chargeur et adaptateurs
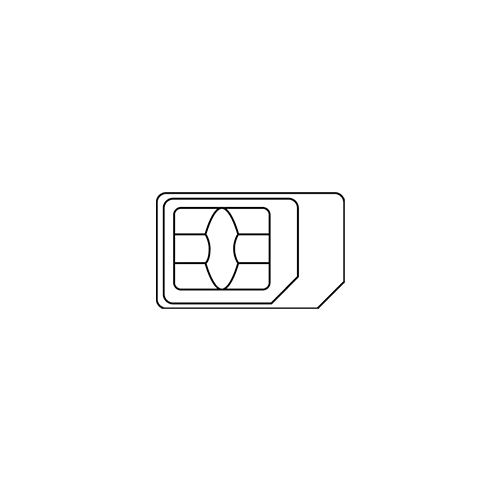
Carte eSIM/SIM (pré-installée)
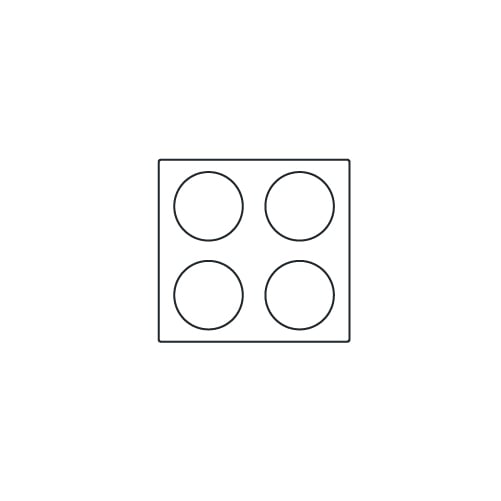
Patins en caoutchouc
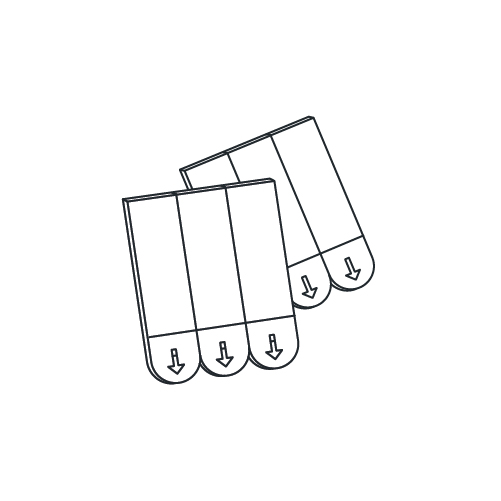
Ruban adhésif double-face
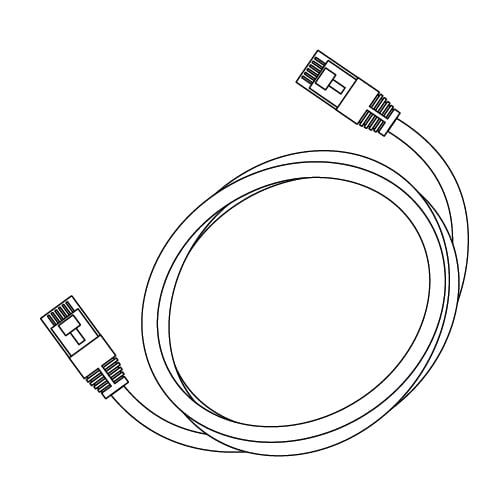
Câble Ethernet
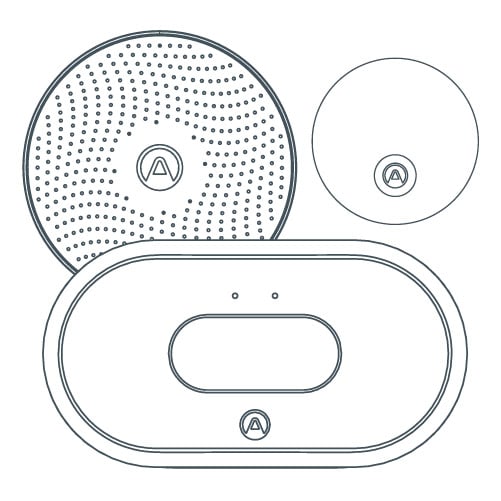
Airthings Space Pro, Space CO2, Space Plus, Space CO2 Mini
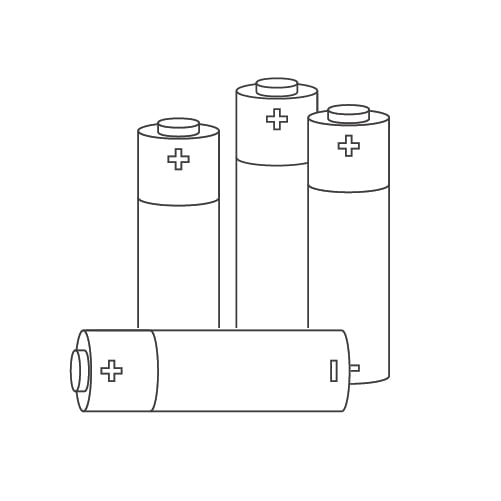
Piles AA (pré-insérées)
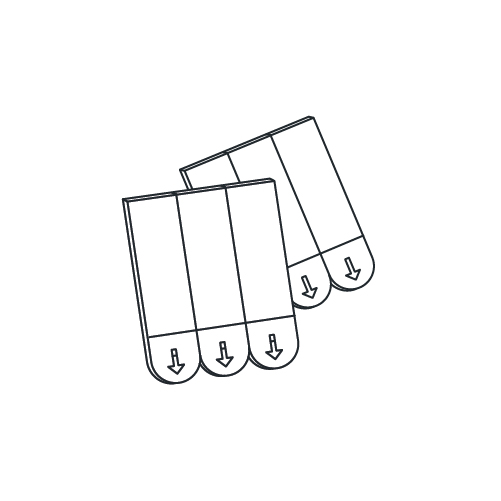
Ruban adhésif double-face
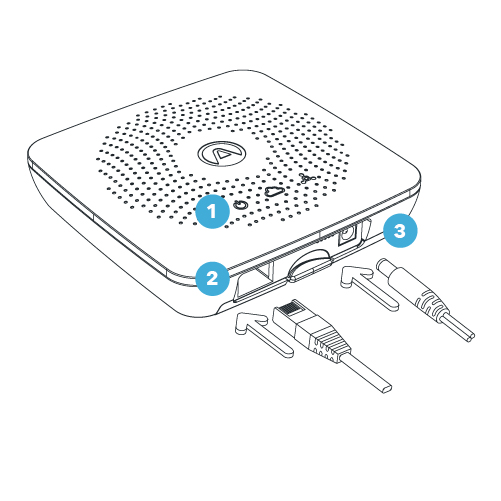
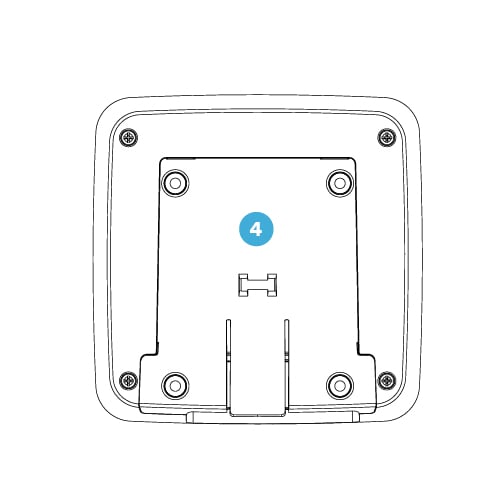
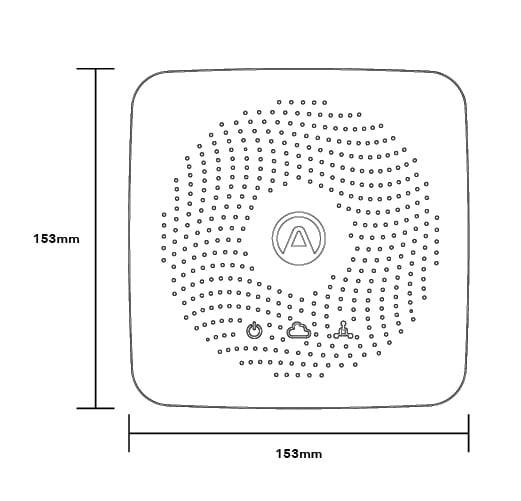
Alimentation : un voyant vert s’allume lorsque le Space Hub est alimenté
Cloud : Le voyant est vert si le Hub est connecté au serveur. Le voyant reste éteint en l’absence de connexion OU si aucun transfert n’a été effectué vers le serveur au cours des 6 dernières minutes.
Airthings SmartLink : Le voyant vert s’allume si des données ont été reçues au cours des 6 dernières minutes.
Ethernet
OR
Cellular LTE Cat.M1 & EGPRS(2G)
Le Space Hub Cellular 2820 fonctionne avec une connexion Ethernet ou avec sa carte eSIM préinstallée
Le Space Hub 2810 ne fonctionne qu’avec une connexion Ethernet
Airthings SmartLink, connexion sans fil longue portée 865-870/902-928 MHz
Transmission des données en temps réel vers le cloud, consultables sur dashboard.airthings.com ou via l’API Airthings.
Adaptateur 100-240V AC / 50-60 Hz
vers 5V DC2A
Le Hub est opérationnel dans l’UE, au Royaume-Uni, aux Émirats arabes unis, aux États-Unis, au Canada, à Hong Kong, à Macao, à Singapour, en Malaisie, en Thaïlande, en Australie, en Nouvelle-Zélande, au Japon et en Inde. Space Pro, Space CO2 et Space CO2 Mini fonctionnent dans les mêmes régions, tandis que Space Plus couvre un sous-ensemble de régions.
Lors de la configuration de votre compte Airthings for Business et de l’ajout d’appareils, vous devrez renseigner une adresse pour chaque lieu, qui définira la région du Hub et des appareils. Vous devrez saisir les informations exactes afin que le Hub puisse fonctionner en conformité avec le règlement régional des radiocommunications. Les dispositifs ne peuvent fonctionner que dans une région préprogrammée par Airthings.
L’emballage de votre appareil indique la région pour laquelle il est adapté. Vous trouverez sous le couvercle des piles un autocollant de couleur : bleu pour l’UE, le Royaume-Uni et les Émirats arabes unis, rouge pour les États-Unis et le Canada (Amérique du Nord), noir pour Singapour, Hong Kong, Macao, la Malaisie et la Thaïlande, jaune pour l’Australie, la Nouvelle-Zélande et le Japon et vert pour l’Inde.
Ne connectez PAS vos appareils Airthings grand public au Airthings Space Hub. La connexion à des appareils Airthings grand public pourrait ajouter des frais supplémentaires à votre abonnement Airthings for Business.
N’essayez PAS de vous connecter à vos appareils Airthings for Business via Bluetooth (avec un téléphone portable, par exemple). Connectez les appareils Airthings for Business à votre Airthings Space Hub via SmartLink.
Suivez vos appareils Airthings for Business via le tableau de bord Airthings à l’adresse dashboard.airthings.com. Il n’est pas recommandé de suivre vos dispositifs sur l’application Airthings, car un décalage de données se produit lorsque plusieurs appareils sont connectés.
Le signal radio SmartLink offre une portée de plus de 50 mètres en intérieur (du Hub au capteur). Le signal peut normalement traverser 10 cloisons sèches (murs non porteurs) ou 3 murs ou sols épais.
Placez le Hub au centre de la zone que vous souhaitez couvrir. Si la zone est trop grande ou si les conditions ne sont pas optimales pour la bonne transmission du signal radio SmartLink, plusieurs Hubs seront nécessaires. En présence de plusieurs Hubs, les capteurs se connectent au Hub le plus proche, à condition qu’il ait été enregistré et installé avant le capteur.
Évitez de placer les appareils à proximité de gros objets métalliques car ils perturberaient le signal radio SmartLink. Déplacer vos capteurs plus près du Hub améliorera généralement la puissance du signal, mais dans certains cas, un capteur peut se trouver dans une « zone blanche » où le Hub ne peut le détecter. Si un appareil affiche un signal radio moins puissant que prévu, essayez de le déplacer légèrement pour voir si la puissance du signal s’améliore.
![]() Une invitation électronique Airthings for Business vous a été envoyée par mail. Ouvrez-la et suivez les instructions pour activer votre compte Airthings for Business.
Une invitation électronique Airthings for Business vous a été envoyée par mail. Ouvrez-la et suivez les instructions pour activer votre compte Airthings for Business.
Vous devrez vous abonner pour profiter de la solution Airthings for Business. La configuration ne pourra se faire si vous n’avez pas de compte actif.
Si vous ne recevez pas d’invitation électronique, veuillez contacter votre représentant commercial Airthings.
Vous pouvez également contacter l’assistance Airthings à l’adresse business-support@airthings.com.
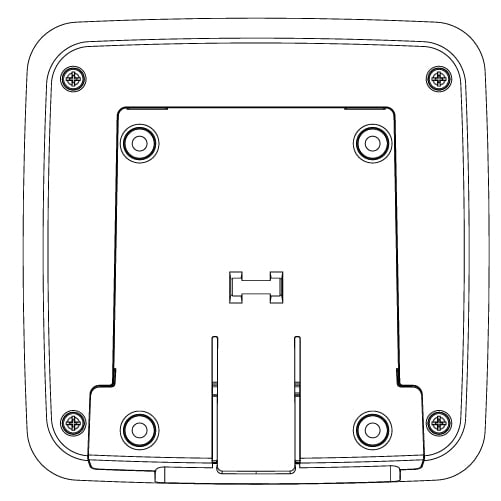
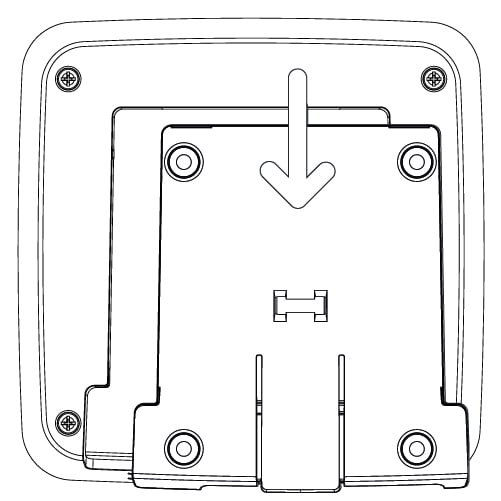
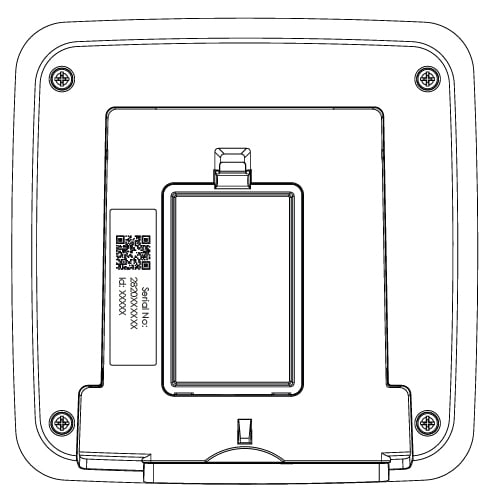
Vous trouverez le numéro de série et l’identifiant à l’arrière de l’appareil, après avoir retiré le support de montage
a. Rendez-vous à l’adresse dashboard.airthings.com une fois votre compte activé.
b. Pour retirer le support de montage situé à l’arrière du Space Hub, soulevez-le doucement et tirez.
c. Repérez le numéro de série et l’identifiant à l’arrière de l’appareil.
d. Suivez les instructions affichées à l’écran pour ajouter et enregistrer votre Space Hub.
a. Enregistrez le Space Hub. Le Space Hub doit être ajouté à un compte Airthings avant de pouvoir se connecter.
b. Reliez le Space Hub à votre câble Ethernet en branchant une extrémité du câble sur le port du Space Hub et l’autre sur la prise Ethernet.
c. Branchez le Space Hub à une prise de courant.
d. Attendez la fin de la mise à jour du micrologiciel du Space Hub. Cela peut prendre entre 10 à 70 minutes. Pour réduire le temps d’attente, enregistrez au préalable votre Space Hub (comme indiqué dans la section 1).

Où placer le Space Hub ?
Placez le Space Hub au centre de la zone que vous souhaitez couvrir. Placez et configurez jusqu’à 30 appareils Airthings for Business autour du Space Hub. Terminez la configuration complète des appareils Airthings for Business situés à portée de chaque Space Hub, avant de passer au suivant.
Le Space Hub ne se connectera à aucun appareil s’il n’a pas été préalablement enregistré. Rendez-vous à l’adresse dashboard.airthings.com pour l’ajouter à votre compte Airthings. Le Space Hub lancera une vérification d’enregistrement au démarrage. Pour éviter tout problème, enregistrez le périphérique avant de l’allumer.
a. Enregistrez le Space Hub. Le Space Hub doit être ajouté à un compte Airthings avant de pouvoir se connecter.
b. Branchez le Space Hub à une prise de courant. Il contient une carte eSIM/SIM prête à l’emploi.
c. Attendez la fin de la mise à jour du micrologiciel du Space Hub. Cela peut prendre entre 10 à 70 minutes. Pour réduire le temps d’attente, enregistrez au préalable votre Space Hub (comme indiqué dans la section 1).
Le Space Hub 2810 ne fonctionne qu’avec une connexion Ethernet.
Le Hub Cellular 2820 fonctionne avec une connexion Ethernet ou avec sa carte eSIM préinstallée (l’emplacement pour la carte SIM doit être vide). Le Space Hub ne fonctionne qu’avec la carte eSIM/SIM intégrée fournie par Airthings.
Vous trouverez le nom et le numéro du modèle du Space Hub à l’arrière de l’appareil, après avoir retiré le support de montage.
a. Connectez-vous sur dashboard.airthings.com
b. Repérez le numéro de série et l’identifiant à l’arrière de l’appareil, derrière le support de montage.
c Suivez les instructions affichées à l’écran pour ajouter et enregistrer votre appareil.
d. Emmenez l’appareil dans la pièce que vous souhaitez surveiller, sans retirer la languette de la batterie.
e. Retirez le support de montage situé à l’arrière de l’appareil.
f. Tirez sur la languette de la batterie pour allumer l’appareil. Il cherchera à se connecter au Space Hub le plus proche. Si vous le déplacez ailleurs, il vous faudra réinsérer les piles pour qu’il se connecte une fois de plus au Space Hub le plus proche.
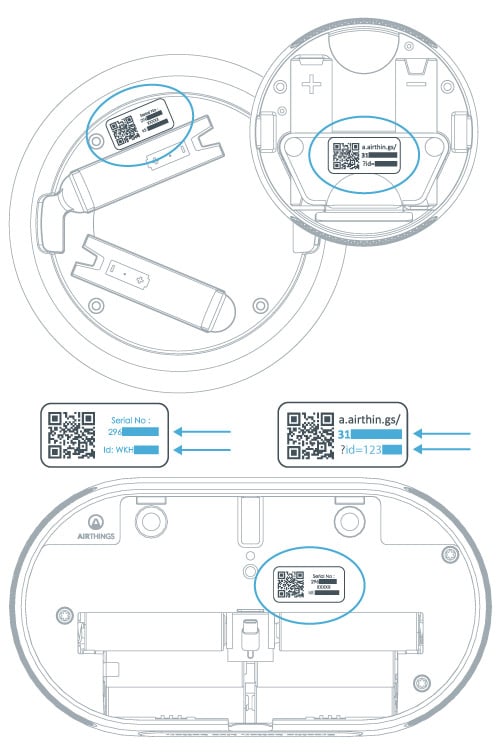
Où placer l’appareil ?
Placez le dispositif dans la zone où vous souhaitez mesurer la qualité de l’air et à portée de liaison radio du Space Hub.
Consultez la section «Portée radio optimale » pour en savoir plus. N’installez pas vos appareils de manière définitive avant d’avoir vérifié que l’appareil se trouve à bonne portée de liaison radio.
Répétez l’étape 2
Répétez l’étape 3
Je ne vois pas mon appareil sur le tableau de bord
Les dispositifs n’apparaissant pas sont très probablement hors de portée radio du Space Hub. Notez qu’un Space Hub peut se connecter à un maximum de 30 appareils. En cas de présence de plus de 30 appareils, cela peut prendre jusqu’à 4 heures avant qu’ils ne trouvent et ne se connectent à un autre Hub à portée.
À quoi correspondent les barres radio ?
À vérifier l’intensité du signal radio reçu par chaque appareil dans le tableau de bord. En l’absence de barres de signal, vous devrez déplacer l’appareil. Avec une ou deux barres de signal, vous passerez parfois à côté de certains échantillons de données. Si vous constatez qu’il vous manque des données et souhaitez remédier à cela, rapprochez le dispositif du Space Hub ou installez un Hub supplémentaire.
Une connexion SmartLink sera établie entre votre détecteur et le Space Hub le plus proche. Cela peut prendre jusqu’à 20 minutes.
En outre, comptez entre 5 et 10 minutes pour que les données du capteur de l’appareil soient disponibles sur le tableau de bord Airthings.
Pour enregistrer de nouveaux appareils via votre ordinateur, cliquez sur « Périphériques » afin de trouver l’appareil et afficher les données du capteur.
Les mises à jour des dispositifs s’effectuent automatiquement en arrière-plan. Aucune intervention n’est requise de votre part au cours de ce processus.
Attendez 7 jours que l’étalonnage des données des capteurs de qualité de l’air intérieur - tels que le Radon, le COV et le CO2 - s’effectue.
Le Space Hub ne fonctionne qu’avec les appareils Airthings for Business. La connexion à des appareils Airthings grand public pourrait perturber votre abonnement et entraîner des frais supplémentaires.
N’essayez donc PAS de vous connecter à des appareils autres que les dispositifs du système Airthings for Business.
Vérifiez que le dispositif se trouve à bonne portée radio du Space Hub avant de l’installer de manière permanente. Utilisez le ruban adhésif double face fourni pour une installation temporaire. Pour une installation murale permanente, optez plutôt pour des vis. N’installez jamais vos appareils au plafond. Veillez à bien fixer l’appareil, de manière à ce qu’il ne tombe et ne blesse personne, ni ne cause de dommages. N’installez pas les produits à plus de 2 m du sol. Seul le Space CO2 Mini peut être installé à plus de 1,80 m du sol si c’est absolument nécessaire. Dans ce cas, ne le fixez pas à l’aide de ruban adhésif double-face.
Pour une détection optimale, placez le produit à hauteur de respiration (de 1,20 à 1,70 m du sol). Placez l’appareil à une distance d’au moins 1 m des murs extérieurs, des portes, des dispositifs d’alimentation et d’évacuation d’air, des ventilateurs mécaniques, des radiateurs ou de toute autre source importante de température.
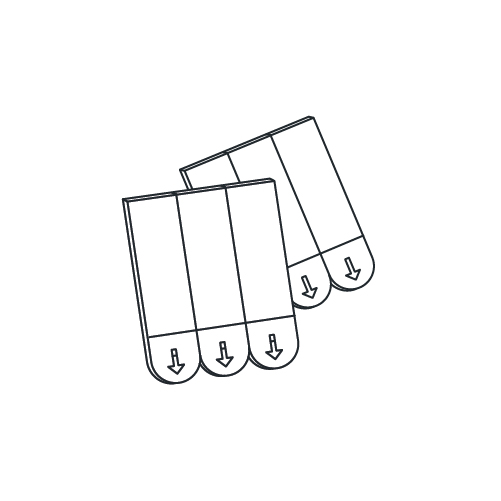
Ruban adhésif double-face
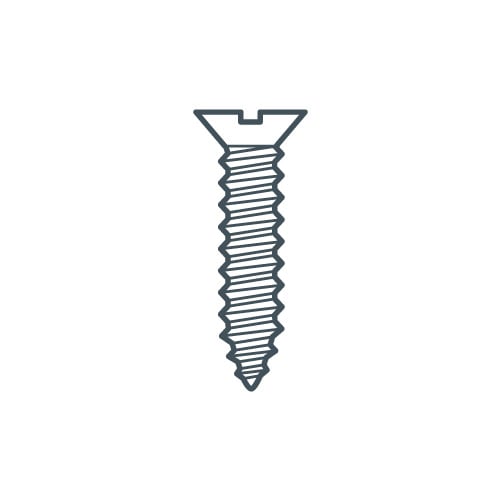
Vis (non incluse)
À la fin de la durée de vie des piles du produit, remplacez-les toujours par des piles neuves de type et de marque identiques. Le non-respect de cette instruction peut entraîner un danger pour la sécurité.
Nous vous recommandons d’utiliser des piles de type Energizer Ultimate Lithium L91 pour bénéficier de l’autonomie la plus longue possible et obtenir une estimation précise de la durée de vie des piles dans le tableau de bord en ligne.